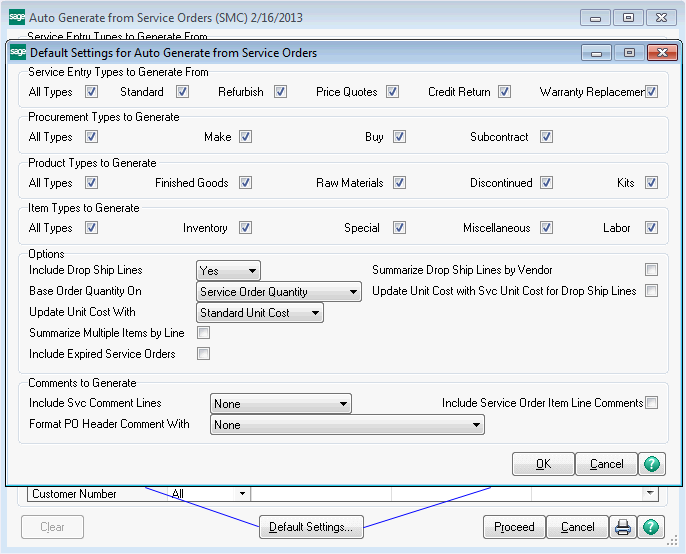
Use Default Settings for Auto Generate from Service Orders to set default values when generating purchase orders from service orders.
Service Entry Types to Generate From - Select one or more service entry types to include when generating the purchase orders, or select the All Types check box to include all service entry types.
Procurement Types to Generate - Select one or more procurement types to include when generating the purchase orders, or select the All Types check box to include all procurement types. These fields are available only if the Purchase Order and ASI Service Cneter modules are integrated with Inventory Management.
Product Types to Generate - Select one or more product types to include when generating the purchase orders, or select the All Types check box to include all product types. These fields are available only if the Purchase Order and ASI Service Center modules are integrated with Inventory Management.
Item Types to Generate - Select one or more item types to include when generating the purchase orders, or select the All Types check box to include all item types. The Inventory check box is available only if the Purchase Order and ASI Service Center modules are integrated with Inventory Management.
Include Drop Ship Lines - Select an option to determine whether to include drop-ship lines when generating the purchase orders.
| • | Select Yes to include drop-ship lines. |
| • | Select No to exclude drop-ship lines. |
| • | Select Only to generate the purchase orders for drop-ship lines only. |
Base Order Quantity On - Select the quantity type to base the order on. For drop-ship orders and noninventory items, the order quantity amount is based on the quantity entered on the service order.
| • | Select Service Order Quantity to set the ordered quantity on the purchase order to equal the quantity entered on the service order. |
| • | Select Reorder Qty / Reorder Qty by Whse / Reorder Qty for Default Whse to use the item's reorder method from the Item Warehouse file. If Reorder Qty for Default Whse is selected, the default warehouse will automatically be assigned to the line item during generation regardless of the warehouse assigned on the sales order. This option is available only if the Purchase Order module is integrated with Inventory Management and an option other than Only is selected at the Include Drop Ship Lines field. For more information, see Reorder Maintenance and Inventory Reorder Report. |
Note In Inventory Management Options, if the Require Multiple Warehouses check box is cleared, Reorder Qty appears, if the Require Multiple Warehouses and Reorder by Warehouse check boxes are selected, Reorder Qty by Whse appears, and if the Require Multiple Warehouses check box is selected and the Reorder by Warehouse check box is cleared, the Reorder Qty for Default Whse appears.
Update Unit Cost With - Select one of the following options to indicate which unit cost to use.
| • | Select Last Unit Cost to update the purchase order unit cost with the last cost in Item Maintenance. This option is available only if the Purchase Order and ASI Service Center modules are integrated with Inventory Management, or if the Inventory check box at the Item Types to Generate field is selected. |
| • | Select Standard Unit Cost to update the purchase order unit cost with the standard unit cost from Item Maintenance. This option is available only when an option other than Special is selected at the Item Types to Generate field. |
| • | Select Average Unit Cost to update the purchase order unit cost with the average cost from the item's warehouse in Item Maintenance. If the average unit cost from the item's warehouse is set to zero, the average unit cost of the item is used. This option is available only if the Purchase Order module is integrated with Inventory Management or if the Inventory check box at the Item Types to Generate field is selected. |
| • | Select Svc Unit Cost to update the purchase order unit cost with the service order unit cost. The servoce order unit cost is based on the total amount paid for the item. |
| • | Select Svc Unit Price to update the purchase order unit cost with the service order unit price. |
| • | Select Costing Hierarchy to update the purchase order unit cost using the costing hierarchy. For more information, see Defining the Hierarchy of Costs. This option is available only if the Purchase Order and ASI Service Center modules are integrated with Inventory Management, or if the Inventory check box at the Item Types to Generate field is selected. |
Note When generating purchase orders for special items, the service order unit cost will be used unless the service order unit price is selected. When generating purchase orders for miscellaneous items, the standard unit cost will be used when Average Unit Cost, Costing Hierarchy, or Last Unit Cost is selected at this field.
Summarize Multiple Items by Line - Select this check box to summarize items that appear multiple times for a vendor and where the Drop Ship check box is cleared for the service order line item; one detail line is generated to order the total quantity for an item included on multiple service orders in the entered range. Clear this check box to generate a separate detail line for each item when the same item is ordered on multiple service orders. This field is available only if an option other than Only is selected at the Include Drop Ship Lines field.
Include Expired Service Orders - Select this check box to include expired service orders. Clear this check box to exclude expired service orders.
Note If the RMA expiration date on the service order is prior to the system date, the service order is expired.
Summarize Drop Ship Lines by Vendor - Select this check box to include items that appear multiple times on the same service order with the same vendor in one drop-ship purchase order. Clear this check box to create a purchase order for each item. This field is available only if an option other than No is selected at the Include Drop Ship Lines field.
Update Unit Cost with Svc Unit Cost for Drop Ship Lines - Select this check box to update the purchase order unit cost with the service order unit cost for drop-ship orders only. Selecting this check box will override the selection made at the Update Unit Cost field for drop-ship lines only. Clear this check box if you do not want to update the purchase order unit cost with the service order unit cost for drop-ship orders. This field is available only if an option other than No is selected at the Include Drop Ship Lines field.
Note When the Summarize Drop Ship Lines by Vendor check box is selected, the unit cost on the item line must match in order to summarize it.
Add Service Order Customer Detail as a Comment Line - Select this check box to add the service order customer detail information as a comment line on the purchase order. Clear this check box if you do not want to add the service order customer detail information as a comment line. This field is available only if the Combine Service Orders by Vendor check box is selected in Purchase order Options and the Summarize Multiple Items by Line check box is selected.
Include Svc Comment Lines - Select whether to include comments originating from the service order on the purchase order.
| • | Select Following Item Only to include any comment lines following the item on the service order. |
| • | Select Preceding Item Only to include any comment lines prior to the item on the service order. |
| • | Select None to exclude all service order comment lines. |
Note When summarizing lines and/or combining service orders by vendor, each comment line for the item is included. For example, if there are three items that can be summarized and each has a corresponding comment line, three comment lines will appear on the purchase order following the item.
Include Service Order Item Line Comments - Select this check box to include the service order item line comments. Clear this check box to exclude the service order item line comments. This field is not available if the Summarizing Multiple Items by Line or Summarizing Drop Ship Lines by Vendor check box is selected.
Format PO Header Comment With - Select the format of the purchase order header comment to use when generating the purchase order.
| • | Select Customer PO No. to include the customer purchase order number from the service order. |
| • | Select Customer PO No. + Customer Name to include the customer purchase order number, a semicolon, and the customer name from the service order, which will be truncated. |
| • | Select Customer PO No. + Ship To Code to include the customer number, a semicolon, and the ship-to code from the service order. |
| • | Select Customer PO No. + Ship To Code + Customer Name to include the customer purchase order number, a semicolon, the ship-to code, a semicolon, and the customer name from the service order, which will be truncated. |
| • | Select Service Order Header Comment to include the service order comment from the Header tab on the purchase order Comment field on the Header tab. |
| • | Select None if you do not want to format the purchase order Comment field on the Header tab. |
These settings become the default settings in Auto Generate from Service Orders and when the Generate PO feature is used in Service Order Entry.