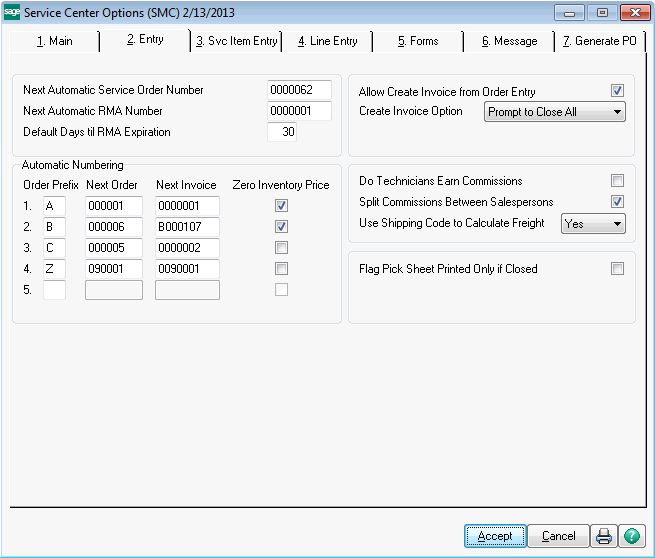
Next Automatic Service Order Number - When you create a new service order, you can click the '#' button or hit Alt-X on your keyboard to assign the next service order number. This is where you can determine what that number will be.
Next Automatic RMA Number - If you choose to use RMA numbers on the service order header and you wish to assign a new number automatically, this is where you can determine what the next new number will be.
Default Days til RMA Expiration - If you choose to enter an RMA number on a service order header, you will automatically set an expiration date for that RMA based upon the number of days you enter here. When the expiration date is hit, if none of the service order entries on that order have been received the order will expire and can be removed using the Expired RMA Register and Update on the Utilities menu. See Service Order Status Maintenance for more information about how to flag a service item entry as received and stop the expiration.
Allow Create Invoice from Order Entry - There is a button on the Service Order header that will allow you to create an invoice quickly for a single service order. Check this box to enable that button.
Create Invoice Option - If the Allow Create Invoice from Order Entry is checked, this option will appear. Choose whether you wish to automatically close all the service item entries and create the invoice without asking, prompt to close all the service item entries then create an invoice, or simply create the invoice for those service item entries that are already closed.
Automatic Numbering - This table allows you to set up five prefix letters or numbers to be used when creating a new Service Order. If an order number begins with any one of these five prefixes, then the remaining columns in the table will affect the invoice numbering and pricing for that order.
Order Prefix – This is a one-character field that will be used to identify types of Service Orders. If you fill in a letter or number here, you will be able to also fill in the Next Order column, Next Invoice, and the Zero Inventory Price column for that Order Prefix. If this letter or number appears at the beginning of an order number, then the invoice resulting from that order will be numbered based upon the Next Invoice column.
Next Order – If you fill in a prefix character, you can automatically assign the next order number that goes with that prefix. When you are creating a new order, you have the option of entering one of the Order Prefix characters, then pressing <ENTER> or <TAB>. The program will then look at the Next Order column to complete the Service Order number for you, then it will increment the Next Order and save it for the next time you use that prefix.
Next Invoice – When an invoice is created from a Service Order, this feature will look to see if the order number begins with one of the Order Prefix characters that you specified. If it does, the invoice number will be assigned based upon the Next Invoice column you enter here. For example, in the image above, if I create an invoice from order number B001001, the invoice number will be B000107. Once the Next Invoice Number is assigned, it is incremented and stored. Please note that if the Status Code used to close the order is set to have its own numbering sequence by marking Require Separate Invoice in Status Code Maintenance, then the Status Code next invoice number will be used instead of this one.
Zero Inventory Price – If this box is checked for a particular Order Prefix, then any inventory item added to a Service Order whose number begins with that prefix will be automatically priced at zero. In the above example, inventory items sold on order B001001 will have zero prices, but order number C009102 will not have zero prices (unless they are under warranty!).
Do Technicians Earn Commission - If this option is checked, you will be allowed to assign a sales person code to the Service Technician record (see Service Technician Maintenance)
Split Commissions Between Salespersons - If you have checked the Do Technicians Earn Commissions box, you can optionally check this box to determine if you will split commissions among salespersons on the service order header.
Use Shipping Code to Calculate Freight -
Yes to use preset shipping codes to calculate freight charges.
No to manually enter all freight charges, or if freight charges are not required.
Actual to calculate freight charges using the total weight of all items ordered; this option allows you to use ship codes and the actual weights from the Item file and is available only if the Inventory Management module is integrated with Sales Order. Individual shipping codes are defined in Shipping Rate Maintenance.
Flag Pick Sheet Printed Only if Closed - On the Service Item Entry on a Service Order, there is a flag that indicates whether the pick sheet has been printed for that service item entry. If you check this box, that flag will only be set if the service item entry was closed at the time the pick sheet was printed. The Crystal Report can be modified to only show closed service item entries and to skip those that have already been printed. In this way, the pick sheet can be used to pull completed service item entries for shipment.