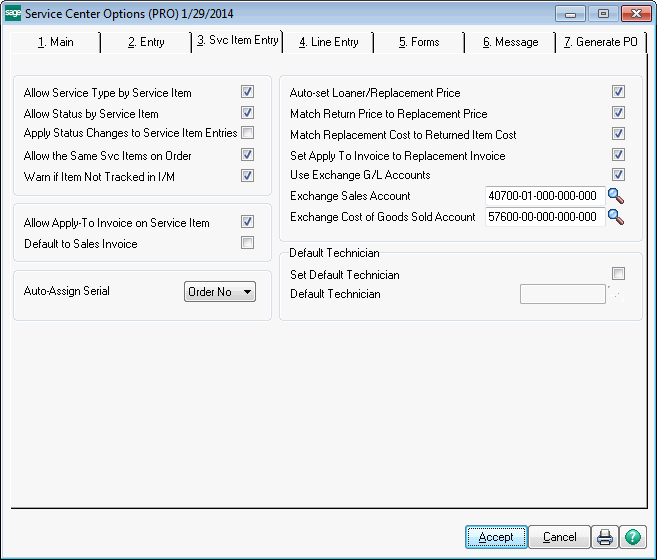
Allow Service Type by Service Item - Check this box if you wish to allow each service item entry on a service order to have its own Service Type. This is by far the most common selection. This allows you to have multiple service item entries where one can be a standard repair, one can be a credit return, etc.
Allow Status by Service Item - Check this box if you wish to allow each service item entry on a service order to have its own status. If you clear this box, then the status on the header of the service order will apply to all the service item entries.
Apply Status Changes to Service Item Entries - When you change the status code on the header of the service order, it has to change all the service item entries to match. This is a fast way to change all the statuses at once. If this box is cleared, then every time you change the header status, the system will ask you if you want to change all the service item entry statuses. If you check this box, all the service item entries statuses will be changed without asking you.
Allow the Same Svc Items on Order - If this box is checked, then you can enter the same service item to a service order more than once. This is useful if you have multiple phases for repair or modification and want to bill them separately or give different technicians responsibility. If you clear this box, a service item will only be allowed once on a service order. Note that if the service item entry service type is Credit Return, Refurbish or Exchange, then you will not be allowed to put it on the order more than once. All of these service types require changes in inventory that does not work well with duplication.
Warn if Item Not Tracked in I/M - When adding a new service item, you enter an item code and a serial number. If you check this box, the system will warn you if the item code you entered is not set up to track in service. Track in service is a flag in Item Code Maintenance that specifies that an item, when sold, should create a service item.
Allow Apply-To Invoice on Service Item - Check this box if you wish to be able to enter an open invoice to apply a credit memo to when you add a Credit Return or Exchange service item entry to an order. When the service item entry is completed and the credit memo for that return is created, the Apply-To invoice will automatically be on the credit memo header.
Default to Sales Invoice - If you checked the Allow Apply-To Invoice on Service Item box, this field is enabled. Check this box if you wish to automatically fill in the Apply-To Invoice field on the service item entry with the invoice number that was used to originally sell the service item. This invoice number will be found on the Service Item record (see Service Item - Main Tab)
Auto-Assign Serial Number - If you are adding service items manually through Service Item Maintenance (see Service Item Maintenance) you can enter an item code then hit enter at the blank serial number. The system will prompt to automatically create a serial number based upon the date or the service order number. If you select No, then it will not prompt to create a serial number automatically.
Auto-set Loaner/Replacement Price - When you click the Loaner/Replacement button on the Service Item Entry panel on the Service Order, the dialog pops up to allow you to enter the item code you wish to send as a loaner or a replacement for the service item entry, serial number (if applicable), warehouse and price. Check this box if you wish to automatically set the replacement/loaner price to the standard price for this item and the Service Order customer. See Create Loaner or Replacement for more information.
Match Return Price to Replacement Price - When you click the Loaner/Replacement button on the Service Item Entry panel on the Service Order, the dialog pops up to allow you to specify what item code you wish to send as a loaner or a replacement for the service item entry. Once you have filled in the item code, serial number (if applicable), warehouse and price, the system will automatically create a sales order. If you check this box, the line price for the service item being returned will be automatically set to match the replacement price.
Match Replacement Cost to Return Item Cost - Check this box if you wish the cost for the returning item to be the same as the cost posted for the replacement\loaner item being sent. See Create Loaner or Replacement for more information. Note: the cost substitution will be done during the update of the replacement/loaner invoice if the Exchange/Credit Return Service Item Entry the replacement/loaner was sent for is still in progress.
Set Apply To Invoice to Replacement Invoice - Check this box if you wish to set the Apply to Invoice field on the Exchange/Credit Return Service Item Entry to the same invoice number that was created for the replacement/loaner item sent from this Service Item Entry. Note: the Apply to Invoice field will be set during the update of the replacement/loaner invoice if the Exchange/Credit Return Service Item Entry is still in progress.
Use Exchange G/L Accounts - When you click the Replace/Loaner button on the Service Item Entry panel on the Service Order, it automatically creates a sales order and puts the loaner or replacement item you selected on that sales order. If you check this box, then the replacement item being sent and the line item for the unit being returned will use the Exchange G/L accounts (described below) for sales and cost of goods sold. If you clear this box, or the specified Exchange G/L accounts are not valid, then the standard G/L accounts for the item will be used.
Exchange Sales Account - If you check the Use Exchange G/L Accounts box, this field will be enabled. Enter the G/L account to be used as a sales account for the replacement item being sent and the line item for the unit being returned.
Exchange Cost of Goods Sold Account - If you check the Use Exchange G/L Accounts box, this field will be enabled. Enter the G/L account to be used as a cost of goods sold account for the replacement item being sent and the line item for the unit being returned.
Set Default Technician - If you would like to have a default technician automatically assigned to service items, check this box, enter or choose a technician, and it will automatically fill in on any new service item entry you create. This is for users who do not actually keep track of technician times, since Service Center requires that a technician be entered.