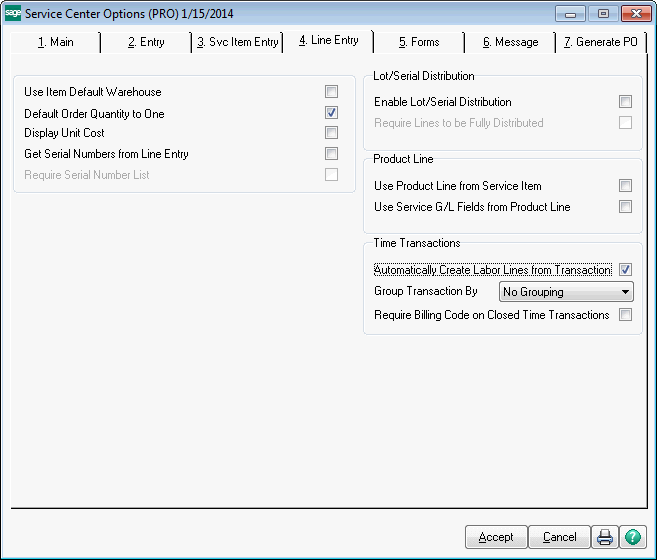
Use Item Default Warehouse - If you check this box, the system will ignore the default Service Parts Warehouse and will use the warehouse for that Item Code when an item is added to the lines panel of the Service Order.
Default Order Quantity to One - Check this box if you want to automatically set the quantity to 1 (one) when a new item line is added to the lines tab of a service order.
Display Unit Cost - Check this box if you wish to show the unit cost in the grid on the lines panel of the service order.
Get Serial Numbers from Line Entry - Check this box if you wish to assign serial numbers from the list to the service items when service items are automatically created for the sold non-serialized inventory items (see Service Items). The list of serial numbers can be added in Service Order Entry, Sales Order Entry, or Invoice Entry. This applies only to inventory items that do not have a Serialized valuation and yet do have the "Track In Service" box checked (see Service Item Setup ).
Require Serial Number List - Check this box to require a serial number from the serial numbers list for each sold non-serialized inventory item when a service item is automatically created for this item. If this box is checked and a non-serialized inventory item which is flagged to "Track In Service" (see Service Item Setup ) is on an invoice line but the serial number list does not contain enough separate serial numbers for the quantity shipped, the user will not be allowed to update the sales journal for that invoice.
Enable Lot/Serial Distribution - Select this check box to enable the distribution of lot and serial numbers in Service Order Entry and Service item Data Entry. If this check box is selected, you can distribute and commit quantities for lot or serial items using the Lot/Serial Number Distribution window. Clear this check box if you do not want to enable lot and serial distribution in Service Order Entry and Service Item Data Entry. Note: If sales order distributions already exist, this check box cannot be cleared.
Require Lines to be Fully Distributed - Select this check box to require the data entry lines for lot or serial items to be fully distributed. Clear this check box if you do not want to require to fully distribute the data entry lines for lot or serial items. If this check box is cleared, all lot or serial line items can be partially distributed. This field is available only if the Enable Lot/Serial Distribution check box is selected.
Use Product Line from Service Item - Select this check box to default the line item G/L accounts to the Sales and Cost of Goods Sold accounts of the Service Item Product Line instead of the Inventory Item Product Line when a new item has been added to the grid on the lines panel of the service order.
The Product Line, which is defined in Product Line Maintenance (Inventory Management - Setup menu) defines what G/L accounts will be used for the sales and cost of goods sold on the detail line of the service order for a inventory item code (miscellaneous charge, miscellaneous item code, or special item get their G/L accounts from elsewhere). Under normal circumstances, it's the product line for the item code on the detail line that is used. If this box is checked, though, instead of using the detail line item code the product line on the service item entry is used instead. If this box is checked, the service item entry product line is used for BOTH inventory item lines and labor miscellaneous item lines. If the product line on the service item entry is blank (meaning no service item code has been entered on the service item entry) then the system will fall back to the standard behavior and will use the product line from the detail line, or from the miscellaneous code. Once detail lines have been added and G/L accounts assigned (with service entry product line blank), if the product line on the service item entry is filled in, the system will change the detail line G/L accounts to the ones on the product line form the service item entry.
Use Service G/L Fields from Product Line - Select this check box to default the line item G/L accounts to the Service G/L product line accounts instead of the Sales and Cost of Goods Sold product line accounts when a new item has been added to the grid on the lines panel of the service order.
If you check this box, you are telling the system to use the special Service G/L accounts for Service Material Sales, Service Material Cost, Service Warranty Material Cost, Labor Sales, Labor Cost, Labor Warranty Cost, and Service Returns. If this Box is cleared, the system will use the standard Sales, Cost of Goods accounts. In both cases, we are talking about the G/L accounts that are automatically filled in on the detail lines. This check box works whether you check Use Product Line From Service Item or not. If you do not check Use Product Line From Service Item and do check User Service G/L Fields from Product Line, the labor G/L fields will not be used because labor is a miscellaneous item code and therefore does not have a product line on the detail line.
Automatically Create Labor Lines from Transaction - Select this check box if you want to automatically create labor lines on the service order directly from Technician Time Transactions as soon as the technician closes (enters the end time) the transaction, as long as there is a billing code.
Group Transaction by - This drop down box gives you the option of how you would like your transactions to be grouped. Your options are 'No Grouping', 'Item Code', or 'Item Code and Technician'.
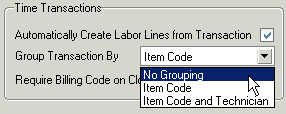
If you choose to group by 'Item Code and Technician' and two different technicians enter time with the same item code, two lines will be created, one for each technician. If they come back and enter more time using the same billing item code, the program will add the new time to the existing lines.
Note: the grouping options only affect what happens with the transactions updated after the option is changed. For example, if two technicians had lines with billing code "/Labor" and you changed the option to group by 'Item Code', then one technician added a transaction, it would find the first line using the "/Labor" code and add the transaction hours to that one even if the line was orginally belonged to the different technician.
Require Billing Code on Closed Time Transaction - Select this check box if you want to require a billing code when the time transaction is closed.