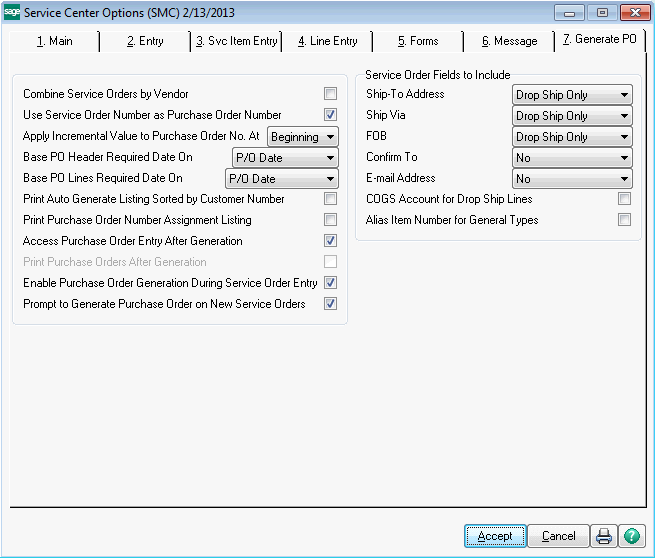
Combine Sales Orders by Vendor - Select this check box to combine multiple service orders for a vendor into one purchase order. If this check box is selected, the item lines on multiple service orders that contain the same vendor number will be generated into one purchase order. Clear this check box if you do not want to combine the service orders by vendor. Note: This applies only to item lines that are not drop shipped.
Use Service Order Number as Purchase Order Number - Select this check box to use the service order number as the purchase order number when automatically generating purchase orders from service orders. If this check box is selected, the order number for the generated purchase order will be the same as the service order number. If this check box is cleared, the next purchase order number can be entered in the Purchase Order Additional Options window during generation. This field is available only if the Combine Service Orders by Vendor check box is cleared.
Apply Incremental Value to Purchase Order No. At - Select an option to apply an incremental value to the purchase order number when using the service order number as the purchase order number if the purchase order number already exists or if more than one purchase order needs to be generated for the service order.
| • | Select Beginning to replace the leading zero of the order number with a numeric character beginning with 0 through 9, and then alpha characters (A through Z) when more than 10 purchase orders are generated. |
| • | Select End to remove the leading zero of the order number and apply an alpha character (A through Z) to the end of the purchase order number. |
If a purchase order with the same number as the sales order already exists, the purchase order number will be incremented or appended for any additional purchase orders. This field is available only if the Use Service Order Number as Purchase Order Number check box is selected.
Base PO Header Required Date On - Select an option to use for the required date on the Header tab in Purchase Order Entry.
| • | Select Svc Order Date to use the service order date. |
| • | Select P/O Date to use the Purchase Order module date. |
| • | Select System Date to use the software system date. |
| • | Select Prompt to be prompted to select a required date when generating the purchase orders. |
Note: If P/O Date is selected and the purchase order is generated from Service Order Data Entry, the Service Order module date will be used instead if no Purchase Order tasks have been accessed.
Base PO Lines Required Date On - Select an option to use for the required date on the lines in Purchase Order Entry.
| • | Select P/O Date to use the Purchase Order module date. |
| • | Select System Date to use the software system date. |
| • | Select Prompt to be prompted to select a required date when generating the purchase orders. |
Note: If P/O Date is selected and the purchase order is generated from Service Order Data Entry, the Service Order module date will be used instead if no Purchase Order tasks have been accessed.
Print Auto Generate Listing Sorted by Customer Number - Select this check box to print the Auto Generate from Service Order Listing sorted by customer number. Clear this check box if you want to print the listing sorted by vendor number.
Print Purchase Order Number Assignment Listing - Select this check box to print the Purchase Order Number Assignment Listing after generating the purchase orders. Clear this check box if you do not want to print the listing.
Access Purchase Order Entry After Generation - Select this check box to open Purchase Order Entry after generating the purchase orders from service orders. Clear this check box if you do not want to open Purchase Order Entry.
Note: Purchase Order Entry can be accessed only with the appropriate security setup.
Print Purchase Orders After Generation - Select this check box to be prompted to print the purchase orders after generating them from service orders. Clear this check box if you do not want to be prompted to print the purchase orders. This field is available only if the Access Purchase Order Entry After Generation check box is cleared.
Enable Purchase Order Generation During Service Order Entry - Select this check box to enable purchase order generation in Service Order Data Entry. If this check box is selected, the Generate PO button is enabled in Service Order Data Entry to generate one or multiple purchase orders for the selected service order. Clear this check box if you do not want to enable purchase order generation for new service orders only.
Note: The Purchase Order Generation button can be accessed only with the appropriate security set up.
Prompt to Generate Purchase Order on New Sales Orders - Select this check box to be prompted to generate purchase orders after the new service order is created in Service Order Data Entry. Clear this check box if you do not want to be prompted to generate purchase orders for new service orders. This field is available only if the Enable Purchase Order Generation During Service Order Entry check box is selected.
Ship-To Address - Select an option to include on the purchase order.
| • | Select Drop Ship Only to use the service order ship-to address information for drop-shipped purchase orders only. |
| • | Select All Purchase Orders to use the service order ship-to address information for drop-shipped and standard purchase orders. |
Note: This field is available only if the Combine Service Orders by Vendor check box is cleared.
Ship Via - Select an option to include on the purchase order.
| • | Select Drop Ship Only to use the service order ship via information for drop-shipped purchase orders only. |
| • | Select All Purchase Orders to use the service order ship via information for drop-shipped and standard purchase orders. |
Note: This field is available only if the Combine Service Orders by Vendor check box is cleared.
FOB - Select an option to include on the purchase order.
| • | Select Drop Ship Only to use the service order FOB information for drop-shipped purchase orders only. |
| • | Select All Purchase Orders to use the service order FOB information for drop-shipped and standard purchase orders. |
Note: This field is available only if the Combine Service Orders by Vendor check box is cleared.
Confirm To - Select an option to determine whether to include the service order confirm-to information on the purchase order.
| • | Select Yes to include the service order confirm-to information. This option is available only if the Combine Service Orders by Vendor check box is cleared. |
| • | Select No to exclude the service order confirm-to information. |
| • | Select Drop Ship Only to include the service order confirm-to information for drop-shipped purchase orders only. |
E-mail Address - Select an option to determine whether to include the service order e-mail address information on the purchase order.
| • | Select Yes to include the service order e-mail address. This option is available only if the Combine Service Orders by Vendor check box is cleared. |
| • | Select No to exclude the service order e-mail address. |
| • | Select Drop Ship Only to include the service order e-mail address for drop-shipped purchase orders only. |
COGS Accounts for Drop Ship Lines - Select this check box to include the sales order cost of goods sold (COGS) account for drop-ship lines only on the purchase order. If this check box is selected, the service order COGS account will be included at the G/L Account field on the purchase order lines. Clear this check box if you do not want to include the service order COGS account for drop-ship lines.
Alias Item Number for General Types - Select this check box to include the service order general-type alias item number. Clear this check box if you do not want to include the service order general-type alias item numbers. This field is available only if the Purchase Order and Service Order modules are integrated with Inventory Management.