
Click on the image above or the links below for more information about the options on each tab.
Before a service order number is entered:
When you first select Service Order Entry from the menu, the cursor lands in the Service Order number field. Before the service order number is entered, the following options are available.
Service Order Number - The service order number uniquely identifies the service order. It is seven characters long, typically numeric, but it can also contain alphabetic characters. If you enter a number here, it will be automatically left justified and zeros will be added at the front to make seven characters. For example, if you enter '55', it will be automatically changed to '0000055'. If you enter any alphabetic characters it will not be changed. If the order number is already on file, the record will be retrieved and the header tab will be displayed.
Lookup - ![]() Click the magnifying glass button or press F2 to pop up an advanced lookup to find the order that you are looking for.
Click the magnifying glass button or press F2 to pop up an advanced lookup to find the order that you are looking for.
Next New Order Number - ![]() The pound sign (or hash mark) button will assign the next order number based upon the settings in the Service Order Options Main panel. If you have set up the Automatic Numbering options on the Service Order Options Entry panel, you can enter one of the defined prefix letters and hit Alt-X or click the Next Order button (
The pound sign (or hash mark) button will assign the next order number based upon the settings in the Service Order Options Main panel. If you have set up the Automatic Numbering options on the Service Order Options Entry panel, you can enter one of the defined prefix letters and hit Alt-X or click the Next Order button (![]() ) to assign the next order number for that prefix.
) to assign the next order number for that prefix.
Service Item Entry Lookup - ![]() The first flashlight icon will pop up an advanced lookup showing all the service item entries that are currently in the service order data entry tables. This allows you to find the service order by using the serial number or item code of the unit being repaired.
The first flashlight icon will pop up an advanced lookup showing all the service item entries that are currently in the service order data entry tables. This allows you to find the service order by using the serial number or item code of the unit being repaired.
Lot Serial Lookup - ![]() The second flashlight icon will pop up an advanced lookup showing all the distributed line items that are currently in the service order data entry tables. This allows you to find the service order by using the serial number or item code.
The second flashlight icon will pop up an advanced lookup showing all the distributed line items that are currently in the service order data entry tables. This allows you to find the service order by using the serial number or item code.
Defaults - Click the defaults button to pop up a dialog of data entry default values as shown in the Service Order Entry Defaults topic.
When a new service order number is first entered:
If you have clicked on the Next New Order Number button or or entered an order number that is not already in the file, the following buttons and fields will immediately appear on the top of this panel.
Copy From - If you are creating a new service order that is very similar to an existing service order, either in the current table or in service history, the Copy From button will allow you to select that order and copy it, in total, to the new service order number.
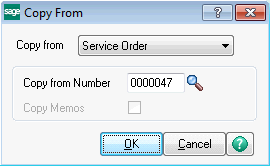
Since all service orders, even those still in process, are automatically stored int he Service Order History, it is easiest to select Service Order History from the Copy From box. You then can look up the Copy From Number and select a service order from history to copy into the current order.
When an existing service order number is entered:
If you have entered a service order number that is already on file, or selected one from the advanced lookup, or once you have entered a valid customer number, the following buttons and fields will immediately appear on the top of this panel.
Create Invoice - If the Allow Create Invoice From Order Entry box is checked, then this button will be enabled. Depending upon the selection made in the Create Invoice Option, the system may pop up a prompt telling you that it will close all the service item entries and create an invoice. If the Invoice Closed Only is selected in the options, then only those service item entries that have a status indicating "Complete and Ready to Update" will be invoiced. For more information about statuses, see Service Order Status Maintenance.
Customer - If you wish to pop up customer information, in abbreviated form, to review or change, you can click this button.
Credit - Pressing this button will pop up the credit information dialog, showing the accounts receiving and credit limit information for the customer assigned to the service order.
Once the order number is entered, you will be on the Header Panel, which is covered below.
| • | Header Tab - The general information about the order, including the customer, the contact, the sales tax, freight and salesperson information is entered here. |
| • | Address Tab - The customer bill-to and ship-to address is maintained here. |
| • | Service Items Tab - The list of equipment, or service items, that are being repaired, returned or exchanged on this order. |
| • | Lines Tab - The parts that are used on this order and the charges to the customer are entered on this panel. |
| • | Totals Tab -This panel shows the totals for the service order. |
Other options on the Service Order panel:

At the bottom of the service order panel there are some additional options that can be used when the service order has been completely entered.
Quick Print - Clicking this button will pop up the Quick Print dialog, allowing you to print a service order, picking sheet, service item label or shipping label for the order that is on the screen. For more information about these options see Service Order Quick Print.
Recalc Price - Once an order has been entered, with line charges, the Recalc Price button will go through the lines, read the item codes again, and recalculate prices as if each line were entered new. This is useful if prices have changed since the service order was entered.
Accept - The Accept button will save all the service order information to the physical file so it can be retrieved later or used by other workstations.
Cancel - The Cancel button will abandon any changes that have been made in this most recent editing session and will leave the order as it was when first retrieved. If it is a brand new order that has never been accepted, then the whole order will be abandoned and it will not be saved.
Delete - Once an order has been Accepted at least one time, the Delete button will appear. Pressing this button will remove the order completely. It will still exist in the service history files and will be flagged as Deleted.
Print - The printer icon will pop up the Service Order Printing option to allow you to print all unprinted orders, or to select the orders that you wish to print.