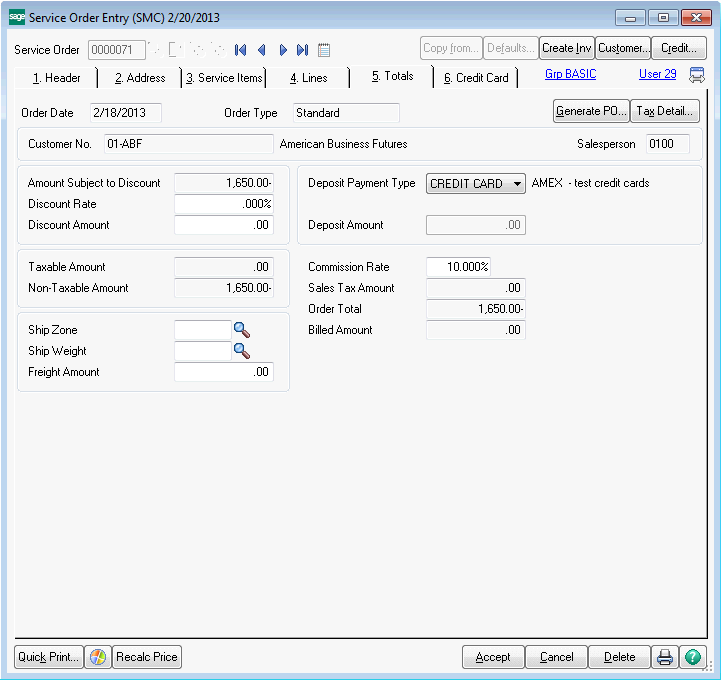
Generate PO - If the Enable Purchase Order Generation During Service Order Entry check box is selected in Service Order Options, a Generate PO button appears allowing you to generate a Purchase Order from a Service Order. If the 'Prompt to Generate Purchase Order on New Service Orders' check box is selected, you will be prompted to generate a Purchase Order from a new Service Order.
Order Date - This field displays the order date and can only be viewed.
Order Type - This field displays the order type and can only be viewed.
Salesperson - This field displays the salesperson code and can only be viewed.
Amount Subject to Discount - This field displays the total of all line items for which the amount is subject to discount. This field can only be viewed.
Discount Rate - Type a discount rate for this customer. If a new rate is entered, the discount amount is recalculated. This field defaults the rate entered in the Discount Rate field in Customer Maintenance, but it can be changed.
Discount Amount - Type a discount amount. The discount amount is calculated by multiplying the amount subject to discount by the discount rate. If a new discount amount is entered, the discount rate is recalculated. A warning message appears if a discount amount is entered and no items are selected as Discountable on the Lines tab.
Taxable Amount - This field displays the taxable total amount of all line items for which a tax class is entered in the Tax Class field. This field can only be viewed.
Non-Taxable Amount - This field displays the nontaxable total amount of all line items for which a tax class is entered in the Tax Class field. This field can only be viewed.
Ship Zone - Enter a ship zone for this order. If Yes or Actual is selected in the Use Shipping Code to Calculate Freight field in Service Order Options, click the Lookup button to list all ship zones. The freight is calculated automatically.
| • | If the shipping code entered in the Ship Via field for this invoice indicates that the ship zone is a ZIP Code, the ZIP Code from the ship-to address appears. |
| • | If the Use Prior Range of ZIP Codes check box is selected in Shipping Rate Maintenance, the last sequential ZIP Code that most closely matches the ZIP Code entered is used in the freight charge calculation. This field is available only if the shipping code entered in the Ship Via field is defined to use ship zones. |
Ship Weight - Type a shipping weight for this order. Fractional weights are not accepted.
| • | If Yes or Actual is selected in the Use Shipping Code to Calculate Freight field in Service Order Options, click the Lookup button to list all ship weights. |
| • | If Actual is selected in the Use Shipping Code to Calculate Freight field in Service Order Options, this field displays the actual total weight of all inventory items on this order; however, the weights for each item must be in the Inventory file, and all weights must be expressed in the same unit of measure (lb, tons). You can change the actual weight that appears. |
| • | If Auto Use Next Weight from Table is selected in the Freight Calculation Method field in Shipping Rate Maintenance, the next sequential weight for this ship zone that most closely matches the ship weight entered is used to calculate the freight charge for this order. |
Note The ship weight must be numeric. Do not include the unit of measure.
Freight Amount - Type the freight amount for the invoice. If the Use Shipping Code to Calculate Freight check box is selected in Service Order Options and a shipping code is entered in the Ship Via field, the freight amount is automatically calculated based on the entries in the Ship Zone and Ship Weight fields.
Deposit Payment Type - Select the deposit payment type to use for the current service order. If Credit Card is selected, focus moves to the Credit Card tab where you can enter the credit card information and submit the transaction.
If the default payment type is Credit Card and the customer is assigned a primary card ID in Customer Maintenance, this field defaults to Credit Card, but it can be changed. Payment types are defined in Payment Type Maintenance.
Check Number/Reference Number - For deposits paid by a check payment type, type the check number. For deposits paid by cash payment type, type a reference number. This field is available only if Check or Cash, or a check or cash payment type set up in Payment Type Maintenance is selected in the Deposit Payment Type field.
Deposit Amount - Type the customer deposit amount to record a customer deposit to apply against the invoice for this service order. The deposit amount can be maintained for partial shipments and is not zeroed out automatically for the first shipment. For credit card deposits, this field displays the deposit amount entered on the Credit Card tab.
Commission Rate - The commission rate for the responsible salesperson appears. Type 0 (zero) for the commission rate if you do not want commission calculated for this order. The commission amount is calculated after the order is invoiced. You can override the commission rate if the appropriate security has been set up.
Sales Tax Amount - This field displays the total sales tax for the order and can only be viewed. The sales tax amount is calculated by multiplying the amount in the Taxable Amount field by the total tax rate for the state, county and/or local codes that apply to this service order. To modify the sales tax amount displayed, click Tax Detail and enter the new sales tax amount in the Tax Amount field in the Tax Detail window.
Order Total - When all field entries are complete for the order, this field displays the total for all lines items, applicable freight, and tax amounts, minus any applicable discount. This field can only be viewed.
Billed Amount - If the service order has been partially invoiced, and the invoice has been updated, this field displays the total amount of the updated invoice. This field can only be viewed.
Net Order - When all field entries are complete for the order, this field displays the order total less any deposit amount. This field can only be viewed.