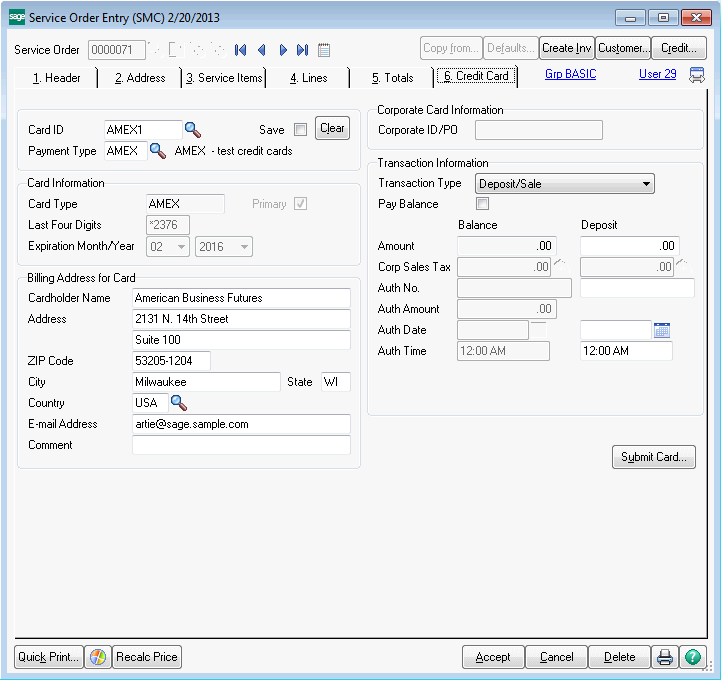
The Credit Card tab is available only if Credit Card is selected in the Deposit Payment Type drop box on the Totals tab, and at least one of the service item entries has a service type of Standard or Refurbish.
If the service order has several service item entries of different service types, all information entered on the Credit Card tab will be applied against the invoices created for Standard or Refurbish service item entries only.
Card ID - Enter a card ID to identify this credit card, or click the Lookup button to view a list of all card IDs for this customer. The primary card ID automatically defaults if the default payment type is Credit Card and the customer is assigned a primary card ID in Customer Maintenance, but it can be changed. Click Clear to clear the information on the Credit Card tab.
Save - Select this check box to save the card ID for future use. Clear this check box if you do not want to save the card ID for future use.
| • | This check box is automatically selected when entering a new card ID and clicking Yes to the message that appears asking if you want to save the card ID for future use. This check box is also selected if the card ID already exists for the customer, but it can be changed. |
| • | If this check box is selected and changes are made to the billing or corporate card information, the record in Customer Credit Card Maintenance will be automatically updated when the entry is saved. This check box is cleared after the credit card information is successfully updated. |
| • | If this check box is cleared for an existing card ID and the card’s expiration date is changed in the Credit Card Payment Processor window, clicking Submit in Credit Card Payment Processor will automatically update the record in Customer Credit Card Maintenance with the new expiration date. |
Payment Type - Enter the credit card payment type, or click the Lookup button to list all credit card payment types. The payment type automatically defaults if an existing card ID is entered for the customer or if the customer is assigned a primary card ID in Customer Maintenance, but it can be changed.
Card Type - This field displays the card type and can only be viewed.
Primary - This check box is automatically selected if this credit card is the primary card ID assigned in Customer Maintenance; otherwise, it is cleared. This field can only be viewed.
Last Four Digits - This field displays the last four digits of the credit card number entered in Credit Card Payment Processor and can only be viewed. For a one-time use card that is not processed through Credit Card Payment Processor, this field is available to manually enter the last four digits of the credit card number.
Expiration Month/Year - These fields display the expiration month and year of the credit card entered in Credit Card Payment Processor and can only be viewed. If you are using a non-processing payment type and not saving the credit card record, these fields will be available to manually select an expiration month and year. A message indicating that the card will expire in a specified number of days may appear based on the value entered in the Days Before Credit Card Expiration field in Accounts Receivable Options. You can click Submit Card to update the credit card's expiration month and year.
Cardholder Name - Type the cardholder name. When entering a new card ID and a payment type or changing the payment type, this field will default to the customer name in Customer Maintenance, but it can be changed. This is a required field.
Address - Type the cardholder's billing address. When entering a new card ID and a payment type, these fields default to the first two address lines in Customer Maintenance, but they can be changed. The first line of the Address field will be used by the Credit Card Payment Processor address verification service. This is a required field.
ZIP Code - Type the cardholder's billing ZIP Code. When entering a new card ID and a payment type, this field defaults to the customer's billing ZIP Code in Customer Maintenance, but it can be changed. The information in this field will be used by the Credit Card Payment Processor address verification service. This is a required field.
City - Type the cardholder's billing city. When entering a new card ID and a payment type, this field defaults to the customer's billing city in Customer Maintenance, but it can be changed. If a ZIP Code is entered, the city automatically appears. This is a required field.
State - Type the cardholder's billing state. When entering a new card ID and a payment type, this field defaults to the customer's billing state in Customer Maintenance, but it can be changed. If a ZIP Code is entered, the state abbreviation automatically appears. This is a required field.
Country - Enter the code for the cardholder's billing country, or click the Lookup button to list all country codes. When entering a new card ID and a payment type, this field defaults to the customer's country code in Customer Maintenance, but it can be changed. The information in this field will be used by the Sage Exchange address verification service. This is a required field.
E-mail Address - Type the cardholder's e-mail address. This field defaults to the e-mail address in Customer Maintenance, but it can be changed. Use a semicolon (;) to separate multiple e-mail addresses. If the e-mail address is longer than this field, use the left and right arrow keys to view the entire address.
Comment - Type a comment for this credit card.
Corporate ID/PO - Type the corporate ID or purchase order number assigned to the user of the corporate/commercial card. This field is available only if the Allow Corporate Cards check box is selected for the payment type in Payment Type Maintenance.
Note The corporate ID or purchase order number is not required to process the transaction; however, the credit card company may charge a higher transaction fee if you do not track this information.
Transaction Type - Select a fund transfer method.
| • | Select Deposit/Sale to process a credit card transaction on the deposit amount entered. A deposit transaction will be fully processed as a sale when the Submit Card or Accept button is clicked in this task or S/O Invoice Data Entry and a deposit amount is entered. If the Process in Batch check box is selected, the transaction can be fully processed when the Perform Credit Card Processing check box is selected during the Daily Sale Journal printing. |
| • | Select Payment/PrePost Authorization to trigger the transfer of funds when printing the Daily Sales Journal. A payment will first be pre-authorized when the Submit Card or Accept button is clicked in this task or S/O Invoice Data Entry. If the Process in Batch check box is selected, the transaction can be fully processed when the Perform Credit Card Processing check box is selected during the Daily Sales Journal printing. |
Pay Balance - Select this check box to pay the balance of the order using a credit card. If this check box is selected and you click Submit Card, the deposit that is entered will be processed and the remaining order balance will be pre-authorized. The remaining balance will be processed when the Daily Sales Journal is printed. Clear this check box to pay only the deposit using a credit card.
This field is available if Deposit/Sale is selected in the Transaction Type field.
(Balance/Payment) Amount - This field displays the credit card balance or credit card payment amount for the service order. This field can only be viewed.
(Balance/Payment) Corp Sales Tax - Type the sales tax amount associated with the credit card payment for the service order. This amount is included in the total transaction amount. Sales tax amounts are reported for corporate cards only, and the amount entered here will be reported on the customer's corporate credit card statement.
If the Sales Tax Reporting check box is selected in Accounts Receivable Options, the default amount is calculated based on the actual sales tax amount and the amount of sales tax already allocated to the payment. If the Sales Tax Reporting check box is cleared, this field defaults to 0.00. Click the Reset Corporate Sales Tax button to reset the amount to the default amount.
This field is available only if the Allow Corporate Cards check box is selected for the payment type in Payment Type Maintenance, and a corporate card ID or purchase order has been entered.
Note The sales tax amount is not required to complete the transaction; however, the credit card company may charge a higher transaction fee if you do not track this information.
(Balance/Payment) Auth No. - This field displays the authorization number for the credit card transaction processed through Credit Card Payment Processor and can only be viewed. For a one-time use card that is not processed through Credit Card Payment Processor, this field is available to manually enter the authorization number for the credit card transaction.
Note The Process in Batch check box must be cleared to obtain an authorization number through Credit Card Payment Processor immediately after clicking Submit Card.
(Balance/Payment) Auth Amount - This field displays the authorization amount for the credit card transaction processed through Credit Card Payment Processor. The authorization amount defaults to the total order amount less the deposit amount, but it can be changed.
The pre-authorization amount is valid for several days. If the order will be held beyond the pre-authorization period, select the Process in Batch check box to pre-authorize the amount through the Daily Sales Journal process.
This field is available when the Pay Balance check box is selected or Payment/PrePost Authorization is selected in the Transaction Type field.
(Balance/Payment) Auth Date - This field displays the authorization date for the credit card transaction processed through Credit Card Payment Processor and can only be viewed. For a one-time card that is not processed through Credit Card Payment Processor, this field defaults to the current date when an authorization number has been entered.
(Balance/Payment) Auth Time - This field displays the authorization time for the credit card transaction processed through Credit Card Payment Processor and can only be viewed. For a one-time card that is not processed through Credit Card Payment Processor, this field defaults to the current time when an authorization number has been entered.
(Balance/Payment) Transaction ID - This field displays the transaction ID for the credit card transaction when the transaction is successfully processed through Credit Card Payment Processor and can only be viewed. A message appears below this field stating that the credit card transaction was authorized. If the transaction is declined, this field is blank and a message appears below this field stating that the credit card transaction was not authorized. This field is available only when the Pay Balance check box is selected or Payment/PrePost Authorization is selected in the Transaction Type field.
(Deposit) Amount - Type the credit card deposit amount applied to this transaction. This field is available only if Deposit/Sale is selected in the Transaction Type field.
(Deposit) Corp Sales Tax - Type the sales tax amount associated with the credit card deposit for the service order. This amount is included in the total transaction amount. Sales tax amounts are reported for corporate cards only, and the amount entered here will be reported on the customer's corporate credit card statement.
If the Sales Tax Reporting check box is selected in Accounts Receivable Options, the default amount is calculated based on the actual sales tax amount and the amount of sales tax already allocated to the deposit. If the Sales Tax Reporting check box is cleared, this field defaults to 0.00. Click the Reset Corporate Sales Tax button to reset the amount to the default amount.
This field is available only if the Allow Corporate Cards check box is selected for the payment type in Payment Type Maintenance, and a corporate card ID or purchase order number has been entered. This field is also available only if Deposit/Sale is selected in the Transaction Type field.
Note The sales tax amount is not required to complete the transaction; however, the credit card company may charge a higher transaction fee if you do not track this information.
(Deposit) Auth No. - This field displays the authorization number for the credit card transaction processed through Credit Card Payment Processor and can only be viewed. For a one-time use card that is not processed through Credit Card Payment Processor, this field is available to manually enter the authorization number for the credit card transaction. This field is available only if Deposit/Sale is selected in the Transaction Type field.
Note The Process in Batch check box must be cleared to obtain an authorization number through Credit Card Payment Processor immediately after clicking Submit Card.
(Deposit) Auth Date - This field displays the authorization date for the credit card transaction processed through Credit Card Payment Processor and can only be viewed. For a one-time card that is not processed through Credit Card Payment Processor, this field defaults to the current date when an authorization number has been entered. This field is available only if Deposit/Sale is selected in the Transaction Type field.
(Deposit) Auth Time - This field displays the authorization time for the credit card transaction processed through Credit Card Payment Processor and can only be viewed. For a one-time card that is not processed through Credit Card Payment Processor, this field defaults to the current time when an authorization number has been entered. This field is available only if Deposit/Sale is selected in the Transaction Type field.
(Deposit) Transaction ID - This field displays the transaction ID for the credit card transaction when the transaction is successfully processed through Credit Card Payment Processor and can only be viewed. A message appears below this field stating that the credit card transaction was authorized. If the transaction is declined, this field is blank and a message appears below this field stating that the credit card transaction was not authorized. This field is available only if Deposit/Sale is selected in the Transaction Type field.
Swipe Card - Select this check box if a new credit card will be swiped for this transaction when Credit Card Payment Processor is launched. Clear this check box if the credit card will not be swiped. This check box is available only if the Process in Batch check box is cleared.
Note A Credit Card Payment Processor approved credit card swipe device, available through Credit Card Payment Processor only, is required to use this feature.
Process in Batch - Select this check box to process this credit card transaction through Credit Card Payment Processor in a batch when printing the Daily Sales Journal or the Sales Order Batch Authorization listing. Clear this check box if you do not want to process this transaction in a batch. You can then enter the CVV number for each credit card transaction when clicking Submit Card or Accept. This check box is automatically selected if the Default Transactions to Process in Batch check box is selected in Company Maintenance, but it can be cleared. This check box is available if the Swipe Card check box is cleared.
Note When processing credit card transactions in a batch, the CVV number cannot be entered for each credit card transaction; therefore, the credit card company may charge a higher transaction fee.