The Sage 100 Favorites Menu allows you to customize your navigation pane with shortcuts to your most frequently used tasks, folders, files, and even external links and websites. Let’s take a look at a few options for adding tasks and links to your Sage 100 Favorites Content Group.
Add Sage 100 Tasks Using the Ribbon
- On the ribbon, click the Modules tab.
- If necessary, click Change Current Module. In the Change Module window, select a module.
- On the module drop-down menu, locate the task.
- Right click the task and then click Add to Favorites.
Add Sage 100 Tasks Using the Task Pane
1. In the navigation pane, click Modules and then select a module.
2. In the task pane, locate the task and then do one of the following:
- Drag the task to the navigation pane.
- Right click the task and then click Add to Favorites.
Adding a Program, File, or Folder
There are a few ways to add shortcuts to an external file, folder, or other program to your Favorites list, including:
- Drag a shortcut from your Windows desktop to the Favorites group.
- Drag a program from the Windows Start menu to the Favorites group.
- Drag a file from a File Explorer window to Favorites.
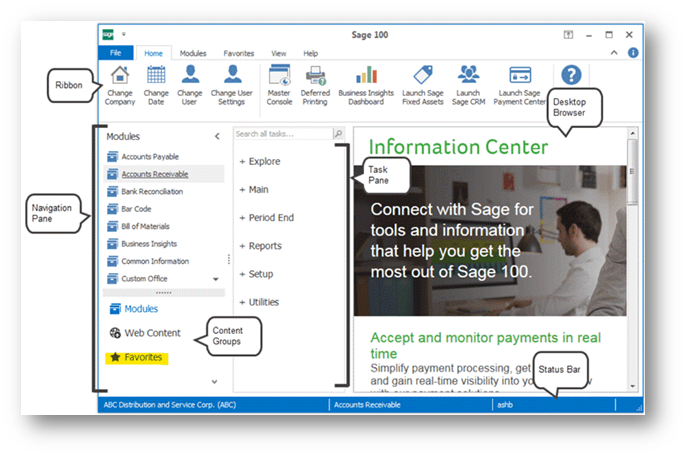
Adding Public Tasks for All Users
If you have the appropriate security access, you can also add public favorites. Public favorites are available to all users who can access them, based on their security setup.
1. Log into the server where Sage 100 is installed and start Sage 100.
2. In the navigation pane, click Modules and then select a module.
3. In the task pane, locate the task.
4. In the navigation pane, click Favorites.
5. Click Public Favorites.
6. Drag the task to the Navigation pane.
The task is now available to all Sage 100 users who have the appropriate security setup to access it.
Contact us if you need help or have questions about using the Sage 100 Favorites menu.

