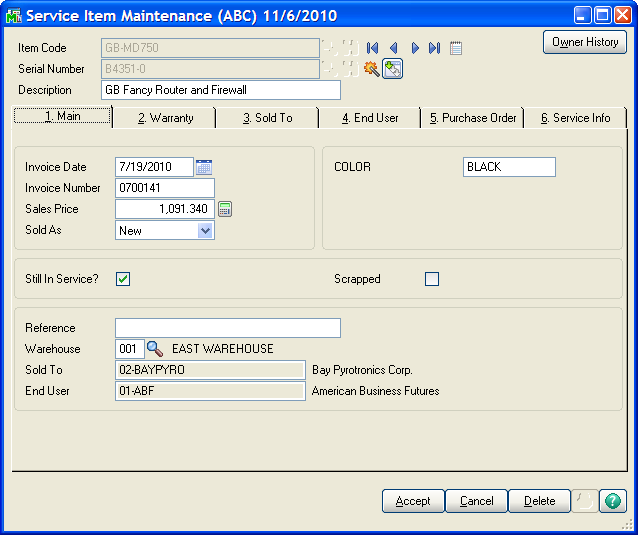
Most of the information shown on the Main Tab is automatically filled in when an item is sold from Sales Order. For more information about this, see Service Items in the Helpful Hints section.
Item Code - Enter a valid inventory item number, which is the first part of the unique identifier for the service item.
The F2 key or standard lookup button on the left ![]() will show you the Service Items already on file, by item number. The lookup button next to standard lookup button
will show you the Service Items already on file, by item number. The lookup button next to standard lookup button ![]() is the Item Search button. Use this to look for valid item numbers in your inventory files.
is the Item Search button. Use this to look for valid item numbers in your inventory files.
Serial Number - Enter the serial number of the service item you are adding or changing. The serial number, when added to the item number, forms the complete unique identifier for the Service Item. All Service Items must have a serial number to distinguish each from the other. If you have not entered an item already, you can enter the serial number only, and the program will try to find that serial number on file.
If more than one Service Item has the same serial number, you will see a list from which you can choose. If you use the F2 or lookup button here after you have entered an item number, then all the serial numbers on file for that item number will be listed. If you use the F2 or lookup button without an item number, you will see a list of all the Service Items on file, by serial number.
Item Description - This field will default to the item description from the inventory file, but it can be changed; limit thirty characters.
Service Item Memo - ![]() - Each service item can have its own set of memos. For more information see Service Item Memo.
- Each service item can have its own set of memos. For more information see Service Item Memo.
Change Serial Number - ![]() Once a service item is created, you can change the serial number by clicking this button. For more information see Change Serial Number.
Once a service item is created, you can change the serial number by clicking this button. For more information see Change Serial Number.
Serial Change History - ![]() If a serial number has been changed, you can see all the past serial numbers by clicking this button. For more information see Serial Change History.
If a serial number has been changed, you can see all the past serial numbers by clicking this button. For more information see Serial Change History.
Owner History - The Owner History button in the top left corner will pop up a list of all the former owners, both sold-to and end-user. Take a look at Owner History for more information.
Invoice Date - This is the date that the service item was sold to the customer. If the record was created automatically from a Sales Order, then this will contain the sales order date for your reference. You can change it to any date you wish, or if you do not know when the item was sold, you may leave this field blank.
Invoice Number - This is the number of the invoice upon which this service item was sold. If the record was created automatically from a Sales Order, then this will contain the sales order invoice number for your reference. If you are adding this record for the first time and you do not know the invoice number then you may leave this field blank.
If you checked the “Allow Apply-To Invoice on Service Item” box on Service Order Options Service Item Entry panel, then checked the “Default to Sales Invoice”, this is the invoice number to which the credit memo will be applied.
Sales Price - This is the price the customer paid for the item when it was first sold. This amount will automatically fill in if the item is sold through Sales Order. You can change this amount or leave the field blank.
Sold As - This is the condition of the item when it was sold to the customer. You can select from the drop box values “New,” “Used,” or “Refurbished.” Typically, when an item is sold from Sales Order and automatically added to the service item database, then Sold As is set to “New.” However, if this particular item and serial number already exists as a Service Item when the sales order invoice is updated, it will be set to “Used.” the “Refurbished” condition is set when a Service Item is created by a Refurbish Order (see Service Types in the Helpful Hints section for more information about order types).
Inventory Categories - If you selected to Use Inventory Categories in the Service Order Options (see Service Order Options Main Tab) the four categories from the inventory system will show up here.
Still In Service - By default, this box will be checked, meaning that the customer is still using this Service Item, as far as we know. You can uncheck the box if the customer tells you it is no longer in service. If the item is returned to stock through a Credit Return or a Warranty Replacement order, then this box will automatically be unchecked. For more information on returning items, see Service Types in the Helpful Hints section.
Scrapped - If the unit is not only out of service, but completely thrown away, you can check the Scrapped button. This button will also be checked automatically if the unit is returned using a Credit Return or a Warranty Replacement service order and the "Scrap" button is checked on the service item entry. For more information about the scrap checkbox on a service order, see Service Item Entry Columns.
Reference - Use this fifteen-character field to store any miscellaneous information that is useful. Some companies use it to show an old part number that used to apply to this item.
Warehouse - This is the warehouse from which the item was sold originally. This must be a valid warehouse in the Inventory Management system.
Sold To - This is the customer number to whom the service item was first sold.
End User - This is the customer number who currently owns or uses the service item.