The following section will help in setting up FedEx Ship Manager. This import ability is a standard part of FedEx Ship Manager. The procedure and the screens shown are from Version .2361-a.
In FedEx Ship Manager, users must set up the Integration between Sage 100 ERP and FedEx Ship Manager using the FedEx Integration Assistant. The first step is to create the import map. The information is read from Sage 100 ERP using Open Data Base Connectivity (ODBC), which requires that a Data Source Name (DSN) be defined. You could use the standard SOTAMAS90 DSN, which comes with Sage 100 ERP, but this can cause issues with FedEx Ship Manager and users would have to enter their Sage 100 ERP credentials every time they connect to the database. Follow the procedure below to define a new DSN and FedEx - Sage 100 ERP Integration connection.
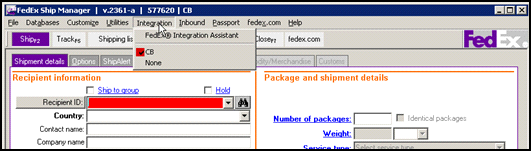
From the FedEx Integration Assistant “What do you want to do” screen, choose “Create New Profile”.
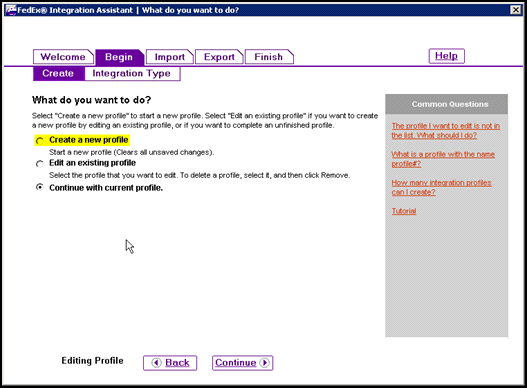
On the “Which type of integration profile do you need?”, choose “Both Import and Export”.
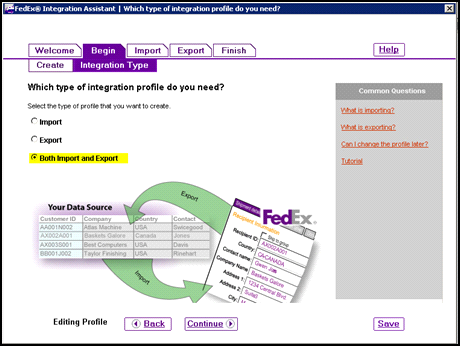
Import
Next the user will need to use the ODBC – DSN they previously setup for the Sage 100 ERP directory. Please refer to “Creating a Data Source Name” to reference the settings needed for the DSN-ODBC connection.
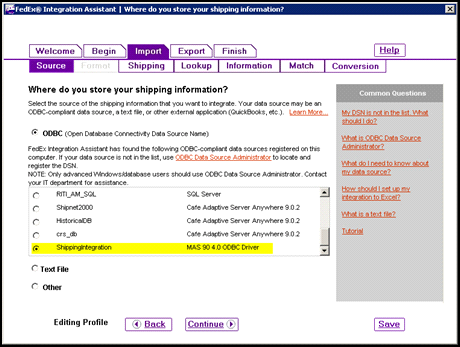
For the “How will you create shipping labels for your package?” screen, choose the appropriate selections for your organization and click on “Continue”.
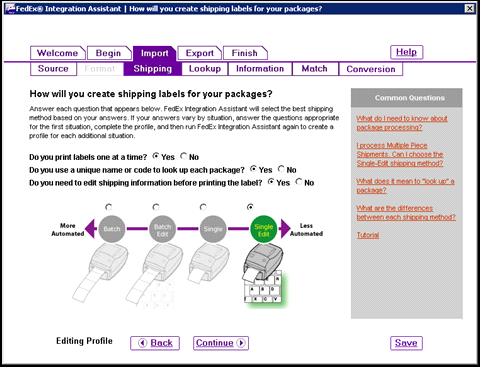
For the “How do you want to lookup and import information” screen, choose “After I enter a lookup value”, then Click on “Continue”.
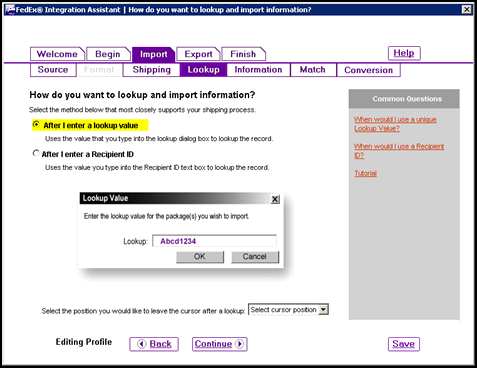
On the “What types of information do you want to import?” screen, choose “Recipient” and “Package”, then click on “Continue”.
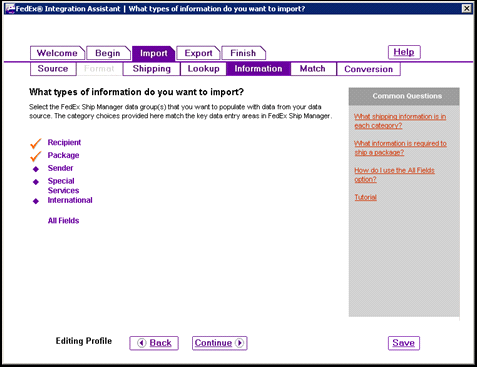
Next, users will select the tables and fields to relate the address, city, state, and company for the import.
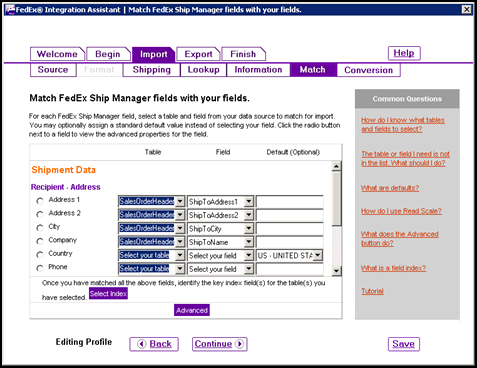
Users can skip the Conversion Screen.
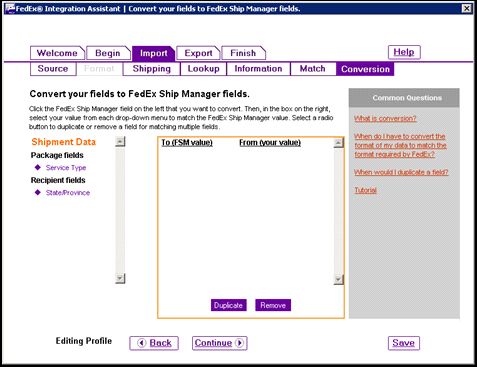
Export
Destination- For “Where do you want to send shipping information”, choose the location where Sage 100 ERP is set to look for the CSV import file. Refer to Import Shipping Information.
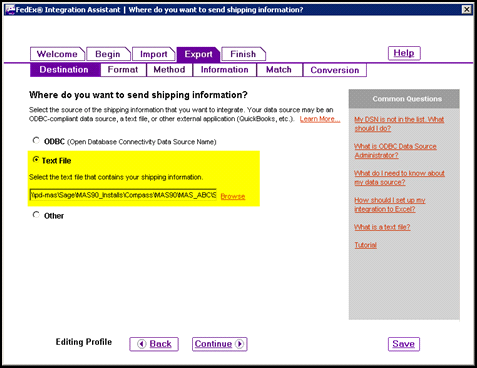
Format- For “What is the format and structure of your text file?”, screen users will need to specify the format to export the file. Current examples have been comma delimited.
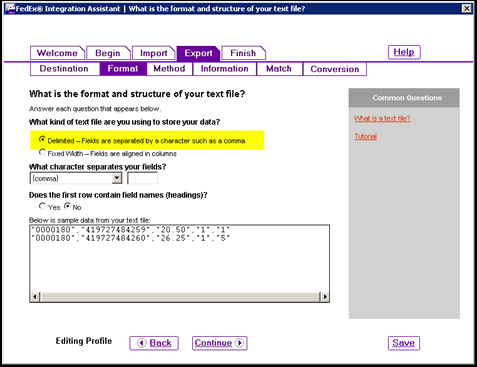
Method- Exporting can be user defined. It is important to insert a new record when updating information.
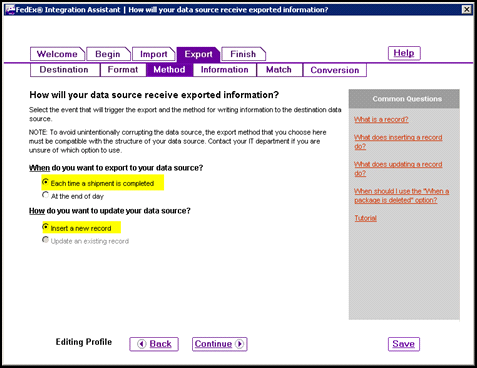
Information- Choose the information to export to the CSV file.
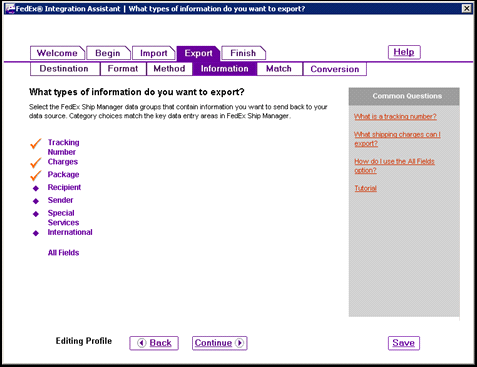
Match- Choose the location in the export file to place the exported information.
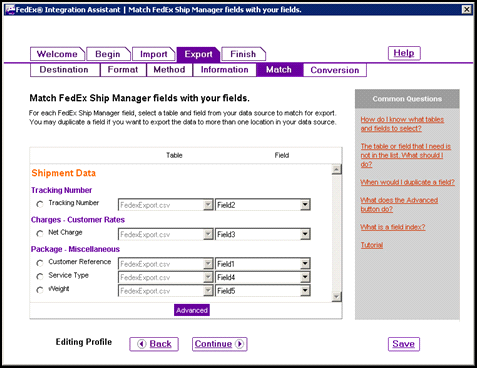
Conversion- This page is used to convert data from FedEx Ship Manager into something meaningful for the end user. An example would be Shipping Codes.
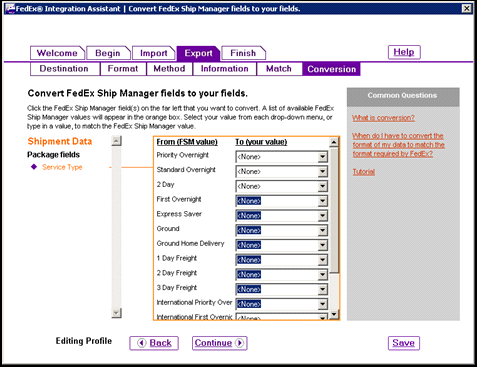
FedEx Ship Manager
After the FedEx Ship Manager Integration is configured correctly users should be able to use the Lookup feature to find Sales Order Information and populate the Ship Manager’s fields with relevant data.
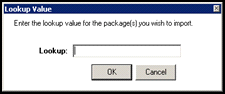
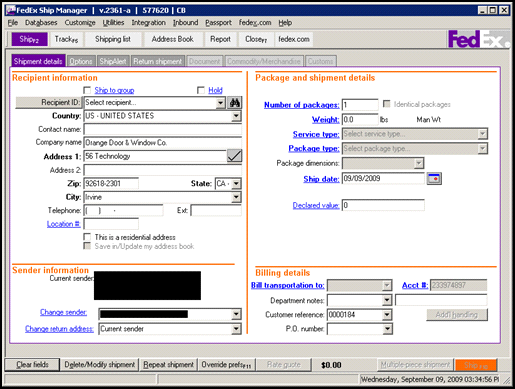
Depending on your setting, the CSV file you specified will populate with shipping information and will be waiting for you to import the data into Sage 100 ERP.