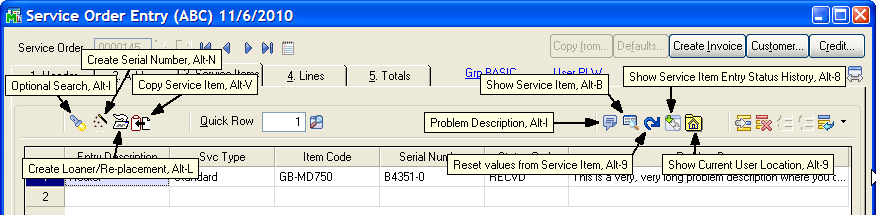
Just above the service item entry lines are a row of buttons that can assist in adding entries, give information about entries, or perform tasks related to the service item entries.
Optional Search - This button provides several ways to search for service items. See Optional Search for more information.
Create Serial Number - If the Service Order Options allow for automatic serial number creation (see the Auto-Assign Serial Number field in Service Order Options Service Item Entry Tab ).
Create Loaner/Replacement - If you wish to send out a loaner to the customer while repairs are being done, or if you wish to send a replacement unit for a Warranty Replacement service item entry, click the Create Loaner/Replacement button. Take a look at Create Loaner or Replacement for more information.
Copy Service Item - Use the Copy Service Item button to quickly duplicate a service item entry as many times as you wish. A more detailed discussion can be read on the Copy Service Item page.
Quick Row - The Quick Row field is where you can enter the row number that you want to work on. It will immediately scroll to that row number and highlight it so you can begin work on that service item entry. This is useful if there are many service item entries in the grid.
Problem Description - The Problem Description is one of the grid fields, either primary or secondary, but since it is a very long field, this button will pop up a larger dialog so you can enter the description in paragraph form so you can see what you're writing.
Show Service Item - Each service item entry refers to a service item in the permanent database, as long as an item code and serial number are filled in. If you wish to see more information about that service item, such as warranty and past service history, you can click on the Show Service Item button to drill into Service Item Maintenance.
Reset Values from Service Item - If you used Show Service Item, or Service Item Maintenance, to make changes to the service item, such as warranty dates, you can bring those new values into the current service item entry row by clicking the Reset Values from Service Item.
Show Service Item Entry Status Log - Every time you change the status of a service item entry, whether on the service item entry grid or by changing the header status, a record is written to the status log. You can view that log by clicking on the Show Service Item Entry Status Log button.
Show Current User Location - Each service item has a sold to billing address, an end user billing addres, and a current location for the service item. You can quickly view the current location by clicking the Show Current User Location button.