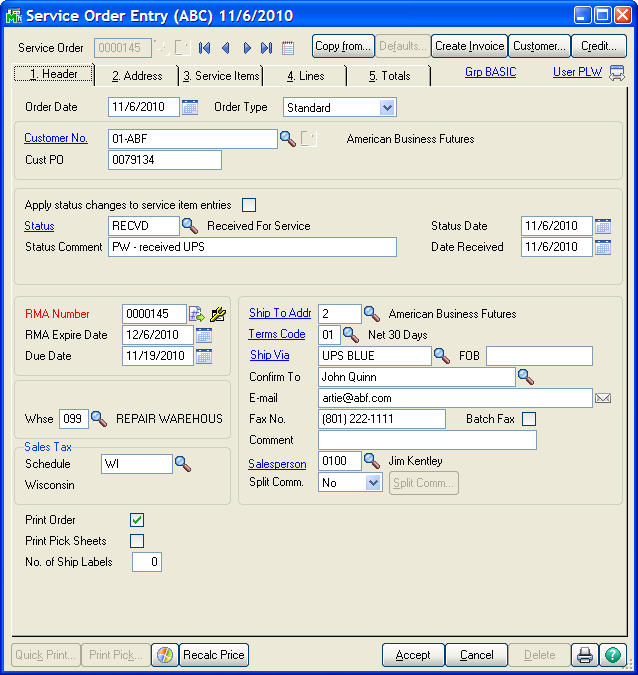
Order Date - Enter the date of the order. For a new order, this date will automatically fill in based up the date found in the Service Order Entry Defaults, which is generally the current application date. This date is used when calculating whether a service item entry is in warranty.
Order Type - The order type on the service order header will determine the service type on the service item entries. If the order type is Standard, the service item entries can be changed to any other service type. A more detailed description of the possible service types and their uses can be found in the Helpful Hints section Service Types. There are five possible order types:
| • | Standard - The typical repair and return order. The customer will send the items to be repaired. The service item will be repaired in the shop then shipped back to the customer. If the header order type is Standard, then the individual service item entries can be changed to any service type. |
| • | Price Quote - The only difference between a Price Quote and a Standard order type is that with a price quote, the parts (item codes) entered on the lines panel will not be committed in inventory when you use a price quote. If you create a Price Quote order, you can later change it to Standard, but you cannot change the header order type to anything but standard. You cannot complete an order and invoice it when the order type is Price Quote. |
| • | Credit Return - If the customer is going to return a service item back to your stock, or to scrap, use the Credit Return order type. If the header order type is Credit Return, all the service item entries will also be set to Credit Return and cannot be changed. You can also change the inventory item code and serial number of the unit being returned, if desired. |
| • | Warranty Replacement - Although the name says "warranty", this order type is really an exchange. This will allow you to not only return the service item from the customer, but will also allow you to send a replacement service item from your inventory. The item that is returned will be flagged as "replaced" and the new service item sent will be flagged as "replaces" and will inherit the warranty from the replaced unit. You can also change the inventory item code and serial number of the unit being returned, if desired. |
| • | Refurbish - When you wish to modify or repair a service item that is in your own stock, you can use the Refurbish order type. This type will commit the serial number in your inventory and allows you to roll up the cost of the repair or modification into the new inventory cost of the item. You can also change the inventory item code and serial number if desired. |
Customer - Enter the customer number for the order, or click the Lookup button to list all customer numbers. If you have set up divisions in the Accounts Receivable module, the first two characters entered must be a division number. If the customer is on credit hold or has exceeded the credit limit established, the Customer Credit History window appears automatically.
Click the Next Number button to automatically increment the customer number for a new customer. The Next Number button is available only if the Auto Increment Customer Number check box is selected in Accounts Receivable Options.
Click the field hyperlink to launch this field's associated maintenance task. If a value is entered at this field, the associated data displays in the maintenance window. This maintenance task can be accessed only with the appropriate security setup.
A new customer number can be added on the fly. The Customer Maintenance (On the Fly) window appears; some nonessential fields are omitted to speed data entry. Access Customer Maintenance at a later time to complete the remaining entries for a new customer number.
Click the Memo button to view, create, or maintain memos. The Memo button is available only if the appropriate memo type has been set up in Memo Manager Maintenance for this task. If a memo already exists for this task, the Memo button appears yellow. If a memo does not exist, the Memo button appears blue. For more information, see Memo Maintenance.
Customer PO - Type the customer purchase order number assigned to this sales order. This field is available only if a valid customer number is entered at the Customer No. field.
Apply Status Changes to Service Item Entry - When you change the header status code, it will change all the service item entry statuses to match the header. This is not optional. however, if this box is cleared, the system will warn you before it changes all the service item entry statuses. If this box is checked, all the service item entry statuses will be changed without any warning when the header status is changed.
Status Code - The header status can be changed as a quick way to change all the individual service item entry statuses. When Service Center is determined whether a service item is received, at the vendor, complete or any other status, it looks at the service item entry, and not the header. The reason for having a status on the header is to give an easy way to change all the service item entry statuses at once. You can use the lookup button or F2 to display all the status codes available. See Service Order Status Maintenance for more information about status codes.
Status Date - The date the status was changed. This date will be copied to the status date of each individual service item entry and will appear in the status history log for each service item entry.
Status Comment - Enter a comment regarding the status change. This comment will be copied to the status comment of each individual service item entry and will appear in the status history log for each service item entry.
Vendor No - The vendor the service items were sent to for processing if the status code says "Sent to Vendor". This data will be copied to the individual service item entry and will appear in the status history log for each service item entry.
Vendor RMA No - The vendor RMA Number for outside processing if the status code says "Sent to Vendor". This data will be copied to the individual service item entry and will appear in the status history log for each service item entry.
Date Received - The date that the first service item entry was received into your shop. This date is set when any service item entry status is changed to a status code that says "Set Received Date". See Service Order Status Maintenance for more information about status codes.
RMA Number - If the customer is to be sending a unit in for processing, you can assign a Return Material Authorization number and give it to the customer for tracking the return. You can enter a number, hit the Next RMA button (![]() ) to assign the Next Automatic RMA number as determined in Service Center Options. You can also use the service order number as the RMA number by clicking the RMA Equals Order No button (
) to assign the Next Automatic RMA number as determined in Service Center Options. You can also use the service order number as the RMA number by clicking the RMA Equals Order No button (![]() ).
).
When an RMA number is entered, an RMA Expire Date is also entered. The date is calculated from the order date plus the number of Default Days til RMA Expiration as determined in Service Center Options. If none of the service item entries have been received by that date, the order can be expired. Expiration of RMAs is done by the Expired RMA Register and Update on the Utilities menu.
RMA Expire Date - The date the RMA is to expire. This is automatically set based upon the order date plus the Default Days til RMA Expiration as determined in Service Center Options. If none of the service item entries have been received by that date, the order can be expired. Expiration of RMAs is done by the Expired RMA Register and Update on the Utilities menu.
Due Date - The due date is when this order should be complete. It is automatically set based upon the customer Group and the turnaround days. See Group Code Main Tab for more information. This date is for your use only. The program does not need it.
Warehouse - Enter a warehouse code to use for this order, or click the Lookup button to list all warehouse codes. If there is a default warehouse defined for the customer ship-to address entered at the Ship To Address field, this field displays the customer ship-to warehouse. If there is no default warehouse defined for the ship-to address entered, this field displays the default warehouse entered at the Warehouse field in the Service Order Entry Defaults window. If a value is not saved in the Service Order Entry Defaults window, this field displays the warehouse entered at the Default Warehouse for Service Parts field in Service Center Options.
Sales Tax Schedule - Enter the tax schedule for the invoice, or click the Lookup button to list all tax schedules. This field automatically displays the tax schedule for the ZIP Code of the ship-to address entered at the Ship To Addr field.
Ship-To Address Code - Enter a location code to automatically enter a shipping address defined in Accounts Receivable Customer Ship-To Address Maintenance. Click the Lookup button to list all location codes.
The ship-to location code defaults to the ship-to location entered at the Primary Ship To field in Customer Maintenance.
Click the field hyperlink to launch this field's associated maintenance task. If a value is entered at this field, the associated data displays in the maintenance window. This maintenance task can be accessed only with the appropriate security setup.
A new location code can be added on the fly. The Customer Ship-To Address Maintenance (On the Fly) window appears; some nonessential fields are omitted to speed data entry. Access Customer Ship-To Address Maintenance at a later time to complete the remaining entries for a new location code.
Terms Code - Enter a terms code for this customer, or click the Lookup button to list all terms codes.
Click the field hyperlink to launch this field's associated maintenance task. If a value is entered at this field, the associated data displays in the maintenance window. This maintenance task can be accessed only with the appropriate security setup.
A new terms code can be added on the fly. The Terms Code Maintenance (On the Fly) window appears; some nonessential fields are omitted to speed data entry. Access Terms Code Maintenance at a later time to complete the remaining entries for a new terms code.
Ship Via - Enter a shipping code, or click the Lookup button to list all shipping codes. This field displays the shipping method entered for this customer at the Ship Code field in Customer Maintenance.
If Yes or Actual is selected at the Use Shipping Code to Calculate Freight field in Service Center Options, you must enter a shipping code defined in Shipping Rate Maintenance.
Click the field hyperlink to launch this field's associated maintenance task. If a value is entered at this field, the associated data displays in the maintenance window. This maintenance task can be accessed only with the appropriate security setup.
FOB - Type the FOB (freight on board) location. The FOB location indicates the location this order is placed on board a freight carrier at no charge to the customer. This field automatically displays the freight on board location entered at the FOB field in the Default Values for Sales Order Entry window, but can be changed.
Confirm To - Enter the name of the person to contact regarding orders for the current ship-to address, or click the Lookup button to list all contact codes.
Email - Type the e-mail address of the person to contact regarding orders for the current ship-to address. This field displays the e-mail address defined for the ship-to address entered at the Ship To Addr field. If there is no ship-to e-mail address, this field displays the e-mail address of the customer selected. Click the E-mail button to compose a new e-mail message to the address entered at this field.
Fax No - Type the customer's fax number starting with the area code. This field displays the customer fax number entered for the ship-to address or the customer.
Batch Fax - Select this check box to include the document for batch faxing. Clear this check box if you do not want to include the document for batch faxing. This field is available only if a fax number is entered at the Fax field. Note The fax number must include the area code to process a fax.
Comment - Type a comment relating to this order.
Salesperson - Enter a salesperson code, or click the Lookup button to list all salesperson codes. If divisions are defined in the Accounts Receivable module, enter a salesperson code that is in the same division as the customer entered at the Customer field. This field is available only if the Salesperson Commission Reporting check box is selected in Accounts Receivable Options.
Click the field hyperlink to launch this field's associated maintenance task. If a value is entered at this field, the associated data displays in the maintenance window. This maintenance task can be accessed only with the appropriate security setup.
A new salesperson can be added on the fly. The Salesperson Maintenance (On the Fly) window appears; some nonessential fields are omitted to speed data entry. Access Salesperson Maintenance at a later time to complete the remaining entries for a new salesperson.
This field defaults to the salesperson code selected in Customer Maintenance.
Split Commission - Select how the sales commission will be distributed. This field is available only if the Split Commissions between Salespersons check box is selected in Sales Order Options.
| ▪ | Select Yes to distribute the total commission amount among up to five salespersons. |
| ▪ | Select Override to enter an override commission. If the Override option is selected, the standard commission will be posted to the primary salesperson. The override commission will be posted to the salesperson specified in the Override Commission Entry window. |
| ▪ | Select No to post the commission only to the primary salesperson on the order. |
Click Split Comm to enter or maintain commission rates in the Split Commission Entry window.
Print Order - Select this check box to print a service order acknowledgment for this order. Clear this check box if you do not want a service order acknowledgment printed for this order. After a service order is printed for a new order, this check box is cleared automatically. You can reprint open service orders by clicking the Print button, or by selecting them using Service Order Printing. You can print the current service order by clicking the Service Order Quick Print button.
This field is available only if the Print Service Orders check box is selected in Service Center Options.
Print Pick Sheets - Select this check box to print a picking sheet for this order. Clear this check box if you do not want a picking sheet printed for this order. After a picking sheet is printed for a new order, this check box is cleared automatically. You can reprint picking sheet for open service orders by clicking the Print button, or by selecting them using Picking Sheet Printing. You can print the current service order by clicking the Service Order Quick Print button.
This field is available only if the Print Pick Sheets check box is selected in Service Center Options.
No of Ship Labels - Enter the number of shipping labels that you want to print if you select Shipping Label Printing of choose to print shipping labels with Service Order Quick Print.