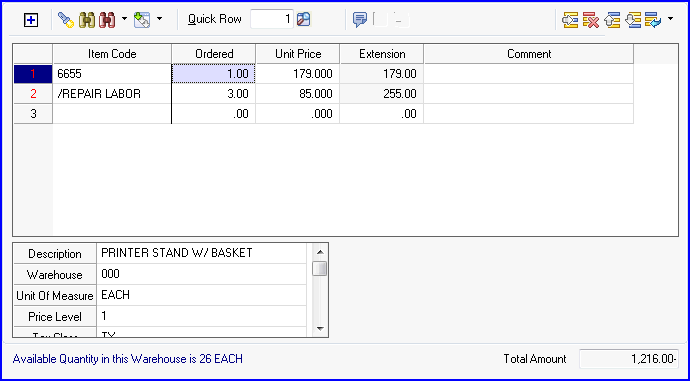
Item Code - Enter an item code from the Inventory Management item table, or enter a miscellaneous code (comment, miscellaneous charge or miscellaneous item) starting with a slash (/). You can use the F2 key to look up an item code, or do a more sophisticated search by using the flashlight or binoculars icons just above the primary grid. There is more detail about these search options in the Fields link on Sales Order order entry overview.
Description - This field will automatically fill in with the description of the item code entered in the first field, but you can change it.
Ordered Quantity - Enter the quantity ordered for this item. If this is return line created by the system for a credit return or exchange service item entry, the quantity will be negative one (-1) and cannot be changed. If you used the Time Transactions button to calculate labor hours from time transactions, the total of the transactions selected will be filled in here.
Note: The Technician Time Transaction entry will always override the quantity manually entered here. For example, if a technician logged 2 hours, a supervisor can then change it to 3 hours in service order lines. But if the technician then works .5 more hours, the total in the service order lines will become 2.5, not 3.
Unit Price - The default unit price will be brought from the item code entered. It can be changed if the user has role security rights.
Extension - The ordered quantity times the unit price will calculate the extension automatically, but it can be overridden. If the extension amount is entered by the user, the unit price will be recalculated.
Comment - You can enter a very long comment for each line.
Warehouse - Enter the warehouse from which this item is to be sold. This field is only available for inventory item lines. By default the warehouse will be taken from the header warehouse, unless you have specified a warehouse by technician in which case the warehouse is taken from the service technician record for the tech assigned to the service item entry.
Unit of Measure - Enter a unit of measure, or click the Lookup button to list all units of measure. This field will be taken from the item code record or from the miscellaneous code.
Price Level - Type a price level for the current customer. The price level is used to determine the pricing schedule for calculating the price of this item. This field is available only if the Inventory Management module is integrated with Sales Order and an inventory item is entered at the Item Code field.
Tax Class - Enter the tax class for the order, or click the Lookup button to list all tax classes. This field is available only if the Sales Tax Reporting check box is selected in Accounts Receivable Options.
Discountable - Select this check box if the item is discountable. Clear this check box if the item is not discountable.
Note A warning message appears if a discount amount is entered and no line items are selected as discountable on the Lines tab.
Disc % - Type the discount percentage to apply to this line. This field is available only if the Allow Discount Rate By Detail Line check box is selected in Sales Order Options.
Drop Ship - Select this check box if the item will be drop-shipped. Clear this check box if the item will not be drop-shipped. If this check box is selected, the quantity on hand is not checked because the item does not affect inventory in stock. This check box defaults to cleared for a new item.
Commissionable - Select this check box to calculate commission on this item. Clear this check box if you do not want to calculate commission on this item.
Subj to Exempt - Select this check box if the item is subject to sales tax exemption. Clear this check box if the item is not subject to sales tax exemption.
Cost - Type the unit cost amount of this item (the total amount you pay for the item). This field is available only if the Drop Ship check box is selected.
Sales Account - Enter the general ledger sales account number for posting the sale of this item, or click the Lookup button to list all general ledger accounts. If the account number is longer than the field, use the left and right arrow keys to view the entire account number.
This field defaults to one of the following:
| • | The Sales account assigned to the Inventory Item Product Line in Product Line Maintenance |
| • | The Sales account assigned to the miscellaneous item in Miscellaneous Item Maintenance |
| • | The Special Item Sales account assigned in Sales Order Options |
| • | The Returns account assigned to the Inventory Item Product Line in Product Line Maintenance when entering parts and charges for a Credit Return or an Exchange service item entry |
| • | The Sales account assigned to the Service Item Product Line in Product Line Maintenance if the Use product Line from Service Item option is selected in Service Order Options |
| • | The Returns account assigned to the Service Item Product Line in Product Line Maintenance when entering parts and changes for a Credit Return or an Exchange service item entry if the Use Product Line from Service Item options is selected in Service Order Options |
| • | Service G/L accounts if the Use Service G/L Fields from Product Line option is selected in Service Order Options |
| • | The Exchange Sales Account for the replacement item being sent and the line item for the unit being returned if the Use Exchange G/L Accounts options is selected in Service Order Options |
Accounts can be created at this field if the appropriate settings are defined at the Auto Create when all Segments are Valid field in General Ledger Options.
Cost Account - Enter the general ledger account number for posting the cost of goods sold for this item, or click the Lookup button to list all general ledger accounts. If the account number is longer than the field, use the left and right arrow keys to view the entire account number. This field is not available if a miscellaneous charge, comment item, or kit component is entered at the Item Code field.
This field defaults to one of the following:
| • | The Cost of Goods account assigned to the Inventory Item Product line in Product Line Maintenance |
| • | The Cost of Goods account assigned to the miscellaneous item in Miscellaneous Item Maintenance |
| • | The Special Item Cost of Goods account assigned in Sales Order Options |
| • | The Cost of Goods account assigned to the Service Item Product Line in Product Line Maintenance if the Use product Line from Service Item option is selected in Service Order Options |
| • | Service G/L accounts if the Use Service G/L Fields from Product Line option is selected in Service Order Options |
| • | The Exchange Cost of Goods Sold Account for the replacement item being sent and the line item for the unit being returned if the Use Exchange G/L Accounts options is selected in Service Order Options |
Accounts can be created at this field if the appropriate settings are defined at the Auto Create when all Segments are Valid field in General Ledger Options.
Item Type - This field displays the item type of the item selected, and can only be viewed. Inventory item types can be accessed and maintained in Item Maintenance.
Product Line - This field displays the product line of the item selected, and can only be viewed. Once a Product Line is entered, it can be changed but it cannot be blanked out. The product line is first pulled from the Item Code when a Svc Item Code is entered. When a serial number is also entered, making it a valid Service Item, then the product line is pulled from the Service Item record. The user can override the product line on the service item entry at any time.
Product Type - This field displays the product type of the item selected, and can only be viewed.
Price Code - This field displays the price code of the item selected, and can only be viewed.
Costing - This field displays the cost description of the item selected, and can only be viewed.
Extended Desc - This check box appears selected if the item has an extended description. This field can only be viewed.
Component - This check box appears selected if the item is a component item in a sales kit. This field can only be viewed.
Alias Item - This field displays the alias item code for the item code selected, and can only be viewed.
Alias Item Desc - This field displays the alias item code description for the item code selected, and can only be viewed.
Svc Tech - This field is enabled for a labor miscellaneous code. It will default to the technician assigned to the service item entry but can be changed on each labor line.
Complaint Code - Enter the complaint code for this line. This field will default to the complaint code entered on the service item entry, but can be changed on each line.
Failure Reason - Enter the failure reason for this line. This field will default to the failure reason entered on the service item entry, but can be changed on each line.
Covered by Wty - This flag indicates if the line is covered by the warranty on the service item entry. It will be checked if the service item is under warranty unless the failure reason is set up to suppress the warranty.
Ordered Hours - If this is a labor line (see Miscellaneous Item Maintenance - Labor) then the Ordered Quantity entered may be in any unit of measure. The Ordered Hours field converts the Ordered Quantity, regardless of the unit of measure, to hours, using the conversion factor.
Trans Hours - For labor lines, if you have calculated the ordered quantity based upon Time Transactions, the number of hours imported from the time transactions will be shown here, even if the ordered quantity has been changed.
Updated - Once the service item entry has been invoiced and the invoice has been updated, this line is considered "updated" and can no longer be changed or deleted. However, if there are other service item entries or lines on the service order that have not yet been updated, the service order will stay in the current data entry table until all service item entries are updated.
Invoice No - Once an invoice has been created for this service item entry (see Create Service Invoices) that invoice number is displayed in this field for your reference. As long there is an invoice in this field, you cannot change the service item entry or any of the lines.
Vendor Number - Enter the vendor number, or click the Lookup button to list all vendor numbers. For inventory items, this field defaults from the inventory item's primary vendor but it can be changed. For previously entered service orders, this field is blank. This field is available only if the Purchase Order module is set up and the user has the appropriate security set up.
Note This field is not available for a kit item if No is selected when prompted to explode the lines and order by component.
PO Number - Type the purchase order number. The entry at this field defaults from Auto Generate from Service Orders and when creating a purchase order from Service Order Entry. This field is available only if the Purchase Order module is set up and the user has the appropriate security set up. Note This field is not available for a kit item if No is selected when prompted to explode the lines and order by component.
PO Required Date - Type the purchase order required date. The entry at this field defaults from Auto Generate from Service Orders and when creating a purchase order from Service Order Entry. This field is available only if the Purchase Order module is set up and the user has the appropriate security set up. Note This field is not available for a kit item if No is selected when prompted to explode the lines and order by component.
Serial Numbers List - Enter a list of serial numbers that will be used in creating service items for non-serialized inventory items. Note This field is not available if the Get Serial Numbers from Line Entry box is not checked in Service Order Options (see Line Entry Tab) or the line item is not set up for service tracking (see Service Item Setup).